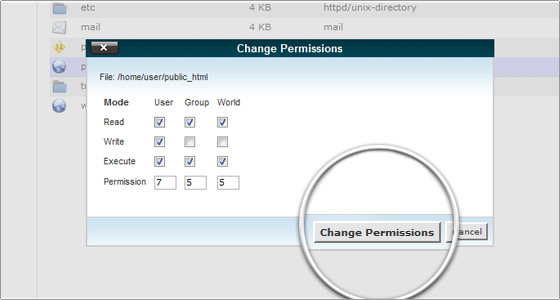![]() File & Folder Permissions
File & Folder Permissions
Changing file and folder permissions:
All files on Linux Servers have access permissions also known as CHMOD. In this way the operating system knows how to deal with requests to access the files. There are three types of access:
Read - Denoted as r, files with read access can be displayed to the user.
Write - Denoted as w, files with write access can be modified by the user.
Execute - Denoted as x, files with execute access can be executed as programs by the user.
Access types are set for three types of user group:
User - The owner of the file.
Group - Other files which are in the same folder or group.
World - Everyone else.
The web server needs to be able to read your web pages in order to be able to display them in a browser. The following permissions need to be set in order for your web site to function properly.
All HTML files, PHP files and images need to be readable by others. The value for this is 644 (readable by User, Group and World, and writable by User). It is set automatically when you upload files.
All folders need to be executable by others. The value for this is 755 (readable by User, Group and World, writable by User, executable by User, Group and World). It is set automatically when you create a folder.
All CGI files (all files in the cgi-bin folder) need to be executable by other. The value for this is 755 (readable by User, Group, and World, writable by User, executable by User, Group, and World). It is not set automatically when you upload files. You need to change file permissions manually.
It is important that none of your files or folders are writable by anyone else. Any file or folder which is writable by others can be erased by them.
To change file or folder permissions:
If you are using FTP to access the server, most FTP programs will permit you to right-click on the file or folder to bring up a Permissions Menu to modify CHMOD.
You can also use the Cpanel File manager to modify Permissions:
Step 1: Open your File Manager and navigate to the file or folder that you need to change.
Step 2: Click on the name of the file or folder.
Step 3: Click on the Change Permissions link in the top menu of the File Manager page.
Step 4: Click on as many check boxes as you require to create the right permission. The permission numbers underneath the check boxes will update automatically.
Step 5: Click on the Change Permissions button when you are ready. The new permission level is saved and the display updated to show the modified file.